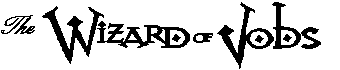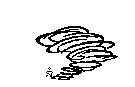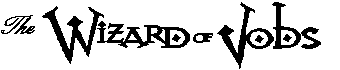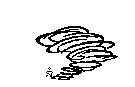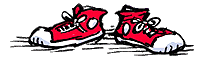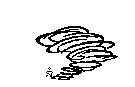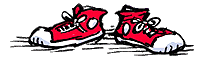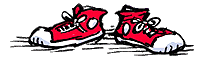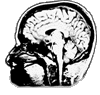Internet Tips and Tricks - the Wizard of Jobs
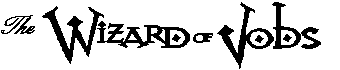
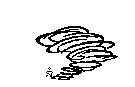
INTERNET TIPS AND TRICKS

"The Internet is an audience of one, a million times over."
- Peter Guber


I. Saving Your Place 
When you are on the Internet and find a really good website that you want to be sure to remember to visit it later on, you can either "Add to Favorites" in Microsoft Internet Explorer (MSIE), "Add a Bookmark" in Netscape and some other browsers, or "Bookmark this page" in Firefox.
Problems often occur when you have found some site and "add" it, when that site's default title is either some nebulous description (like "home page"), or it leaves the name of the site totally blank! So why not rename the websites you've saved so that they make sense to YOU?
In MSIE, click-on "Favorites" in the top toolbar. Then select "Organize Favorites". Next, scroll down the list of Internet Links until you find the one you wish to rename, and highlight it. (It is typically at the very bottom of the "Favorites" list). Now rename it to your liking, click-and-drag it to where you'd like it to be on the list, or put it into one of the folders that exist in your "Favorites", and THEN save it.
In Netscape, first click-on "add bookmark", then click-on the "Bookmarks" toolbar and select "Edit Bookmarks". Now scroll down to the very bottom of the list, and there’s your new link you just added. What is it called? Does it make sense to YOU? If not, place your mouse pointer exactly over the new link, then right-click on your mouse. This brings up a drop-down menu. Go down the menu and select "Bookmark Properties" by left-clicking on it. This opens up the fields "Name, Location (URL), and Description". Feel free to change what’s written in either the Name or the Description fields, but DO NOT change the Location (URL) field - or else your browser will no longer be able to connect to that website.
In Firefox, first click-on the word "Bookmarks" in the toolbar on the top of your screen and select "Bookmark this page". This will bring up a small window titled "Add Bookmark", which has 2 lines - "Name:" and "Create in:". First of all, what is the bookmarked link called by it's author? Does this description make sense to YOU?, and will you remember what it is by THEIR description?
If not, you can rename it! Just place your mouse pointer exactly over the new link and then right-click on your mouse. This opens a drop-down menu. Go down the menu and choose "Select All" by left-clicking on it. (Doing this highlights the entire webpage description). You may now either hit the "delete" key to erase the original description, or just begin typing what YOU want to name the weblink. Feel free to change what’s written in the webpage's "Name" field, because you will still be able to connect to that webpage.
Next, look at Firefox's "Create in" box. You may choose to let Firefox put all of your favorite weblinks in the default file "Bookmarks", or you might want to organize/reorganize your bookmarks into different folders. If you DO want to put them in a different folder than "Bookmarks", you need to click-on the down arrow at the far-right edge of the "Create in" box. This will bring up some ready-made folders for you to use. If these named folders won't work well for you, then click-on the smaller down arrow, located just to the right of the "Create in" field box. Here you may select one of the existing folders, or even create new folders and name them whatever you wish!
Firefox has other cool features for organizing bookmarks and making your web browsing even easier. Try clicking-on the word "Bookmarks" at the top of the screen. This opens a drop-down list of your bookmarks. Just move your mouse pointer down the list and stop with the highlighted blue over the bookmark that you want. Of course you could just left-click and you'll go to that page... BUT, if you right-click instead, you'll get a drop-down menu that allows you to 1) open the page in a new window (a separate session of Firefox), 2) to open the page in a new Tab (which works kind of like the oldschool paper filing cabinet folder name-tabs, or 3) to select "Properties".
When you select a bookmark's "Properties", Firefox brings up a popup file titled "Info", where you can rename the link, you can edit the web address of the bookmark (if it has changed), type in a different description of what's on that page, or put in a keyword to make it fast and easy for you to get to that page using Firefox!
This keyword function is a great feature, and here's how it works. As an example, let's say you've already bookmarked the Wizard of Jobs' Main Page. It's a pretty long web address to type in, "http://www.thewizardofjobs.net". So, to make it easier to get there, you could type "wiz" in the properties/info/keyword box. Now you can come see me simply by typing in the keyword "wiz" in the white webaddress box (in the center, at the top of your Firefox browser) - Just like magic, you're instantly at your favorite College, Career and Job-Search Information website, the Wizard of Jobs!, http://www.thewizardofjobs.net. Cool, huh?
A Technical Note on Saving Internet Links:
MSIE saves EACH Internet Link as a SEPARATE FILE, so it takes up much more disk space, and also takes a much LONGER time to access the "Favorites" or to copy all the links in your "Favorites" file onto a floppy disk, jump drive or CD/RW. Netscape and some other browsers save ALL Internet Links (or "Bookmarks") into ONE file. Typically, this is called "bookmarks.htm". There are advantages and drawbacks to ANY browsers' methods of organizing your Internet Links, and people have preferences... so this is just an FYI.
To Top of Page 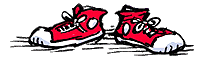

II. Searching for Information Online 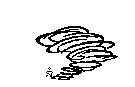
Most people waste a LOT of time searching through long lines of text, douments or e-books that they find online. This is not something you need to do any longer. Instead, why not use the "Find" or "Search" function in your Browser to do keyword hunting for you? Here's how to do it:
In MSIE: Either hit the "Ctrl + F" keys at the same time, or Go to the top toolbar, click-on "edit", then "Find what". Now you get the "Find what" Pop-up box. Enter the keyword you are looking for in the page (or document), select whether you desire to "start from the top of page", or "match case" (Capital Letters or lower case), or "Match whole word only". Then click-on the "Find-Next" button. Note: there is NO option in MSIE to close the annoying pop-up "Find" box, or use the F3-key for your ongoing search.
In Netscape: It is almost exactly the same procedure. Either hit the "Ctrl + F" keys at the same time, or Go to the top toolbar, click-on "edit", then "Find in Page". Either way, you get the "Find" Pop-up box. Enter the keyword or subject you are looking for in the page (or document), select whether you desire to search "up" or "down", and if you want to match the case (either CAPS or lower-case - whichever you have entered in the "Find what" box, and click-on the "Find Next" button. You can now continually put up with the annoying pop-up "Find" box for each occurrance of the keyword (and keep on clicking-on the "Find Next" button), or choose to "close" the pop-up "Find" box. Now you can simply hit the F3 key to keep on searching, all the way to the end of the document or page.
In Firefox: Either hit the "Ctrl + F" keys at the same time, or Go to the top toolbar, click-on "edit", then click "Find in this page". Now you'll see the "Find" Pop-under bar at the bottom of your browser. Enter the keyword you're looking for in the page (or document), and Firefox automatically finds it! Using the "Find" Pop-under bar you can also choose "find next", "find previous", "Highlight" or "Match Case". And when you're done finding, just click-on the red "X" at the far left of the "Find" Pop-under bar, and it's gone.
Note: If the page you are viewing contains frames: Frames are where the page is divided into separate rectangular areas or boxes. With frames, you may need to click once within the frame to search or "aim" the search in the right direction. You can also want to use this clicking-once-within-a-frame trick, so that you can print only what is in that frame.
To Top of Page 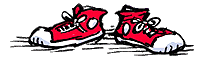

III. Opening up Another Browser Window 
How many Jillions of times have you clicked the "Back" button, just so you could find your way back to the website you originally came from? This is another BIG time-waster.
From now on, you can avoid this frustration...
To open up another Browser window:
Simply move your mouse pointer and position it over a link.
The mouse pointer may change from an arrow into a "pointing hand" or some other cursor that's been setup on that PC).
Now, right-click on the mouse, and it will pop up a menu which includes the option "Open in New Window", (in Firefox you may instead choose "Open in new tab", if you prefer).
Lastly, move the mouse pointer over to the "Open in New Window" option, and left-click it. Voila' ! You now have a NEW window (or Browser session) that opens the page in a new Browser window. Notice that your Original Browser window is STILL there, down on your taskbar (normally at the very bottom of your computer screen). To re-open your Original Browser, just left-click on it's window-button (on the taskbar at the bottom of your computer screen). See how your original browser session is still there waiting for you, and you don't have to use the "Back" button over and over, or waste your time waiting for each previous page to re-load, in order to get back?
To Top of Page 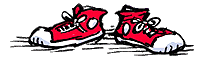

IV.Creating an Internet Shortcut 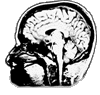
An Internet shortcut lets you jump right to an Internet web page or to any folder or program located anywhere on your computer. It greatly simplifies the process of calling up a particular webpage or file, or starting a certain program. Using shortcuts, you can go from your desktop (or from any file) directly to-or-from anywhere else on your computer, and even out on the Internet! There are three ways to create Internet shortcuts.
1. You may create a shortcut from a link:
- Simply drag a link in a web page to your desktop.
2. You may create a shortcut for the current web page:
- Drag the bookmarks' "icon" to your desktop.
Note: If you can't find the bookmarks' "icon",
look for a green bookmark icon
near the word "Location", or "Website".
3. You may create a shortcut from a bookmark or a favorite:
- In MSIE:
Click-on "Favorites" on the top toolbar in MSIE. Select "Open Favorites".
Choose the link you want to make a shortcut to, by left-clicking ONLY ONCE on it. Now, right-click on it, and select "Copy" from the drop-down menu, by using the left mouse-click. Lastly, close down ALL of your open Windows, by holding down the "Windows" key (located to the left and/or the right of the "space-bar"), and then hitting the "m" key. Pick a place on your desktop that is away from any icons - an empty place in "outer space", and then right-click to display the drop-down menu. Last of all, select "paste" and you've made a shortcut!
- In Netscape: Click Bookmarks and choose Edit Bookmarks.
(On Mac OS, open the Communicator menu and choose Bookmarks). You may then click-and-drag the Bookmark you want to the desktop. You can click-and-drag any shortcut into any folder on your computer.
- In Firefox, First minimize your browser window, (shrink it down) from full-screen to a smaller size, by clicking on the "minimize/maximize" box. This is located above the browser, at the extreme right-hand very top edge of the computer screen. It is a small square box with a drawing of two smaller boxes in it, located directly to the left of the "X" box, and to the right of the "-" (minus) box.
Note: if the "minimize/maximize" box has only one box inside it, your window is already minimized.
You can easily re-size it smaller (or to something differently-sized), by moving your mouse pointer out to EITHER the L. or Rt., Top or Bottom edge of your computer screen, (pick ONE). As you do this, you will notice that your mouse pointer changes from it's original shape to become a double-ended arrow. If you stop and hold the double-ended arrow pointer in place, then left-click and hold down the left mouse button, you can move it up or down, (or left-right) and it will change the size and shape of the window. Once you get it down to the size you want, you can close other open windows (programs) by clicking their "X" box in the top right of their window, or if you want to leave these windows (programs) open, just click on their "-" (minus) box.
Now you can click-on the word "Bookmarks" on the Firefox toolbar at the top of your screen. You may then click-and-drag the Bookmark you choose to the desktop, (or into any open folder on your computer) by simply left-clicking and holding down the left mouse button, as you move the Bookmark to where you want it.
Another method: Click Bookmarks and choose "Edit Bookmarks", or "Manage Bookmarks". (On Mac OS, open the Communicator menu and choose Bookmarks). Simply right-click on the bookmark. This opens a drop-down menu, from which you select "Create Shortcut". It will make a shortcut on your Desktop.

There are many other Tips and Tricks to using a computer.
Some very useful ones are on my page:
Keystroke Shortcuts for Microsoft Word
(Just click on the words above)

To Top of Page To Main Page About the Wizard of Jobs

Copyright 2007
by the Wizard of Jobs
 ...If You'd like to Donate a Few Bucks
...If You'd like to Donate a Few Bucks